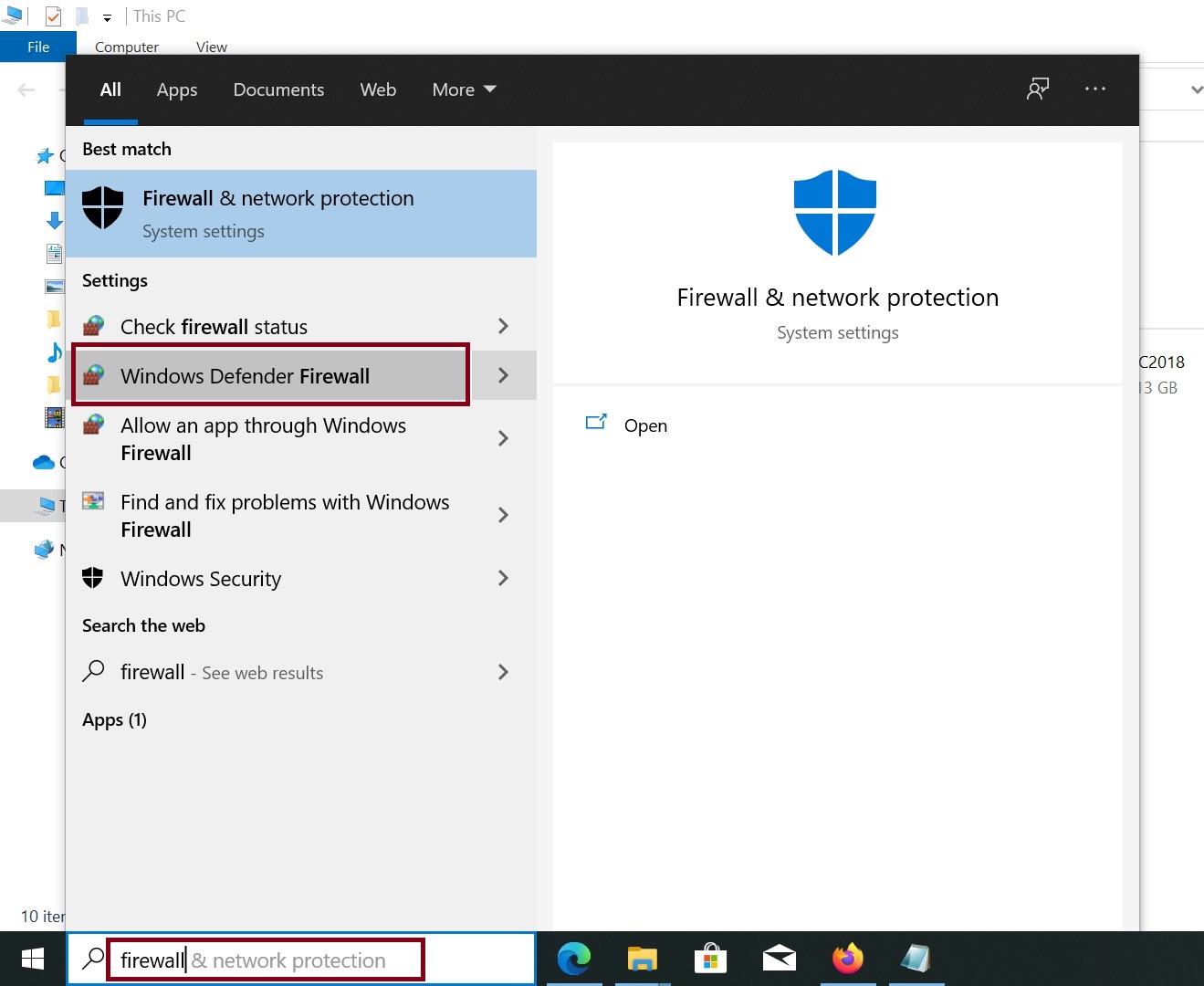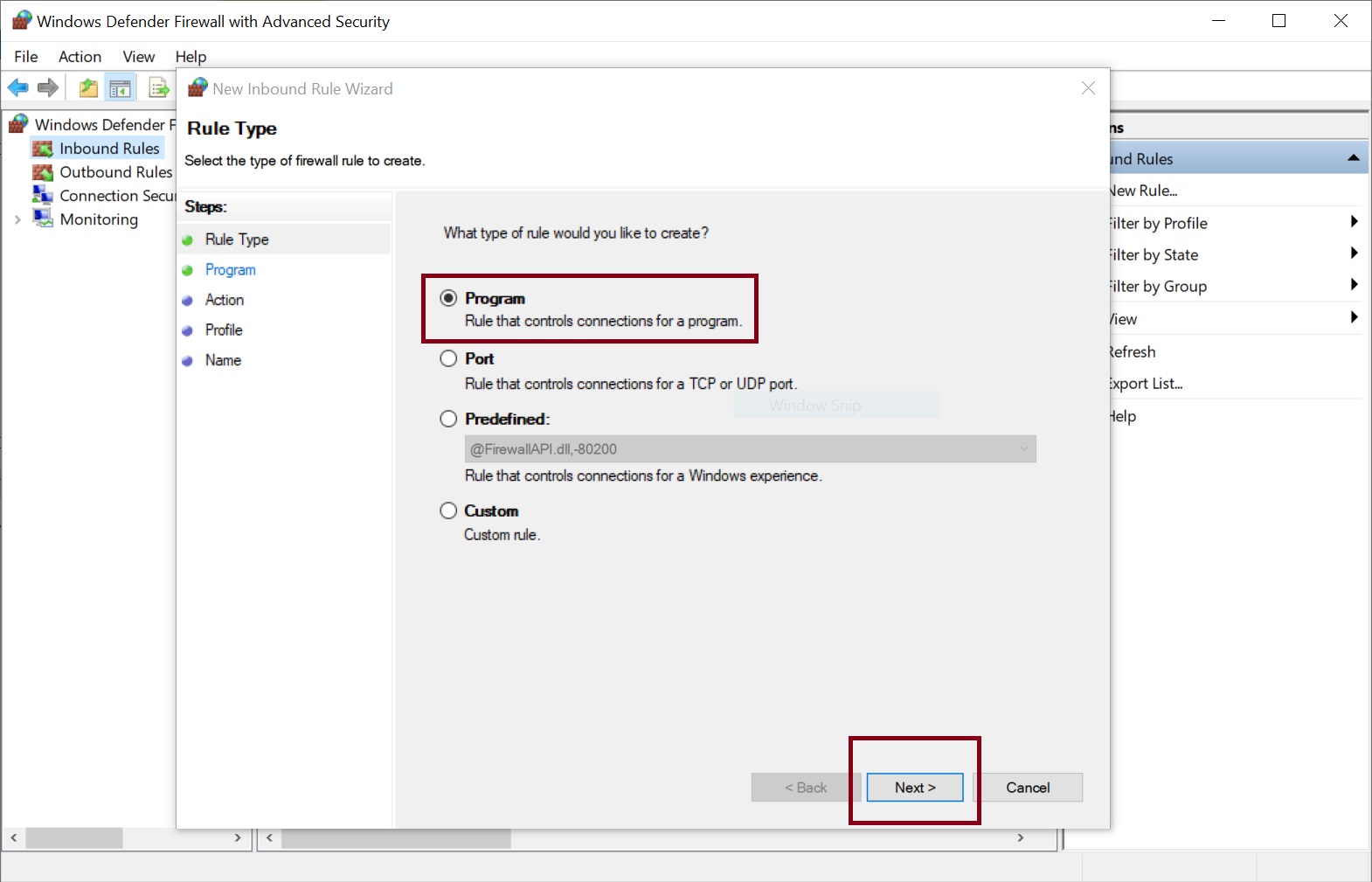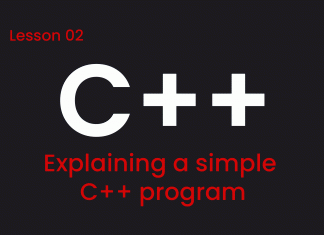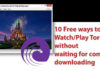Sometime we don’t a program to access internet so In this article we will block Microsoft Edge from accessing internet for this purpose we will create two new rules Inbound Rules and Outbound Rules in Windows Firewall
- In Windows Search type firewall and then from the search result open Windows Defender Firewall
- Click on Advanced Settings located on the left hand side this will open up Windows Defender Firewall with Advanced Security program
- Click on Inbound Rules located on the left hand side and then from the right hand side inside Actions panel click on New Rule…
- Make Sure Program is selected in Rule Type Screen and Click on Next
- Now locate the program that you want to block so if you have a short cut of your program on your desktop then Right click on it and select Properties > Shortcut
and copy Target in our case it is “C:\Program Files (x86)\Microsoft\Edge\Application\msedge.exe”, now past it in This program path: (without quotes) and click Next - Now check the Block the connection and click Next
- On the next screen make sure everything is checked (i.e. Domain, Private and
Public) and click Next - On the next screen for Name you can type anything, in our case we have typed BLOCK Edge
Now You have to Create a New Rule… for Outbound Rules also following the same steps we have done for Inbound Rules